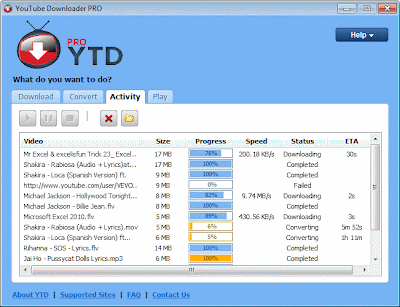Virtualbox extension pack adalah semacam add-on bagi virtualbox untuk
memberikan tambahan kemampuan kepada virtualbox karena di paket software
yang dapat di unduh tidak memiliki beberapa kemampuan tambahan seperti
tambahan kemampuan untuk peralatan USB 2.0, fungsi RDP yang lebih baik,
dan kemampuan booting dari kartu jaringan dengan memanfaatkan PXE.
Proses
instalasi virtualbox extension pack dapat dilakukan melalui 2 cara,
yaitu dengan memanfaatkan tampilan grafis dari aplikasi virtualbox dan
yang kedua adalah dengan memanfaatkan perintah VBoxManage yang
dijalankan lewat konsole / command line.
Pada tulisan ini kita coba
dahulu cara yang pertama, yaitu memanfaatkan tampilan grafis dari
aplikasi virtualbox dan asumsinya file extension pack virtualbox sudah
dimiliki.
Langkah-langkah yang harus dilakukan adalah sebagai berikut.
1. Aktifkan virtualbox (lihat gambar dibawah)

2. Klik menu
File dan pilih
Preference yang akan memunculkan sebuah jendela preference seperti gambar dibawah ini.

3. Pilih opsi
Extension
dari panel sebelah kiri yang akan mengakibatkan perubahan tampilan dari
panel di sebelah kanan menjadi seperti gambar dibawah ini.

4. Dari tampilan langkah 3, klik tombol / ikon belah ketupat yang ada di panel sebelah kanan (lihat gambar dibawah).

5.
Setelah itu akan muncul jendela dialog untuk mencari lokasi dari file
extension pack dari virtualbox yang sudah dimiliki dan memilih file
tersebut (lihat gambar dibawah).

Pilih file tersebut dan tekan tombol
Open sehingga akan memunculkan sebuah kotak dialog yang meminta persetujuan untuk instalasi extension pack tersebut, klik tombol
install sehingga akan muncul sebuah permintaan persetujuan dari user terhadap persetujuan lisensi dari extension pack dan klik tombol
I Agree untuk memulai instalasi (lihat gambar dibawah).


Sampai
disini proses instalasi extension pack virtualbox dengan memanfaatkan
tampilan GUI dari applikasi virtualbox selesai. Selanjutnya adalah
penjelasan cara instalasi extension pack dengan memanfaatkan command
line / baris perintah. Untuk cara yang kedua ini dapat dilakukan pada
sistem operasi linux maupun windows.
Untuk melakukan instalasi melalui baris perintah / command line caranya adalah sebagai berikut :
1. Buka konsole atau terminal dan ubah user aktif menjadi user root
2. Ketikan perintah berikut ini
# VBoxManage
extpack install <nama file extension pack>
3. Untuk melihat apakah extension pack sudah terinstalasi dapat menggunakan perintah berikut
# VBoxManage list extpacks
Setelah
perintah tersebut, akan ditampilkan informasi dari extension pack yang
terinstalasi. Untuk pengguna sistem operasi Microsoft Windows, proses
instalasi melalui baris perintah / command line dapat juga dilakukan
dengan cara
1. Buka aplikasi Command yang akan menampilkan sebuah jendela terminal dos
2.
Pindah ke direktori tempat file VBoxManage berada (biasanya ada di
direktori tempat virtualbox berada di Program Files) dan ketikan
perintah VBoxManage extpack install <path><nama file extension
pack>
3. Untuk melihat apakah proses instalasi sudah berhasil
dapat menggunakan perintah yang sama di langkah ketiga di sistem operasi
linux diatas.
Tentunya 3 langkah tersebut harus dijalankan dengan privilage user administrator.
Selamat mencoba....








![[Image: untitled.JPG]](https://blogger.googleusercontent.com/img/b/R29vZ2xl/AVvXsEixZS8XwnSO1cWU-7n8TILbaI2DsUQ2OVjlZ47z_JMaBE9OwZpQOOFUqs9j6CsxV7V_g8qrlD7yVKUJwFv1jA8NoIWR2-RExgVfnJqL4SqGhypx3bOu2n1bJVCEuowmpqaWovDvwkKvQyg/s400/untitled.JPG)