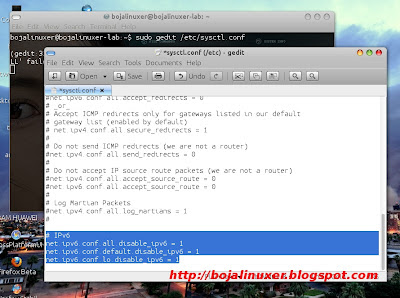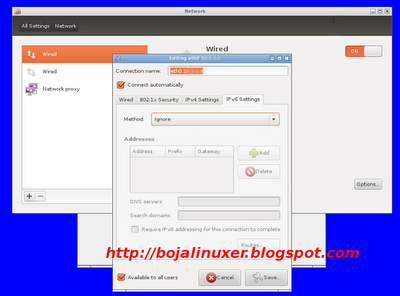Cara Mengaktifkan Ctrl+C (copy) & Ctrl+V (paste) Di Terminal Ubuntu sbb :
1. Open terminal - Ctrl+Alt+T
2. Ketikkan perintah berikut di terminal :
gconftool-2 -s /apps/gnome-terminal/keybindings/copy -t str 'c'
gconftool-2 --type string --set /apps/gnome-terminal/keybindings/paste 'v'3. Setelah perintah di masukkan, coba gunakan keyboard shorcuts-nya, jika belum bisa, restart dulu.
4. Jika sebelumnya "Ctrl+C" digunakan untuk Menghentikan suatu proses pada terminal, karena sudah diganti dengan fungsi "Copy" maka untuk menghentikan suatu proses di terminal, gunakan Shift+Ctrl+C.
5. Enjoy :)